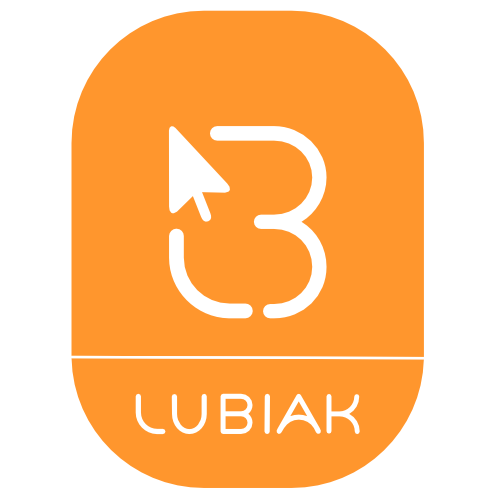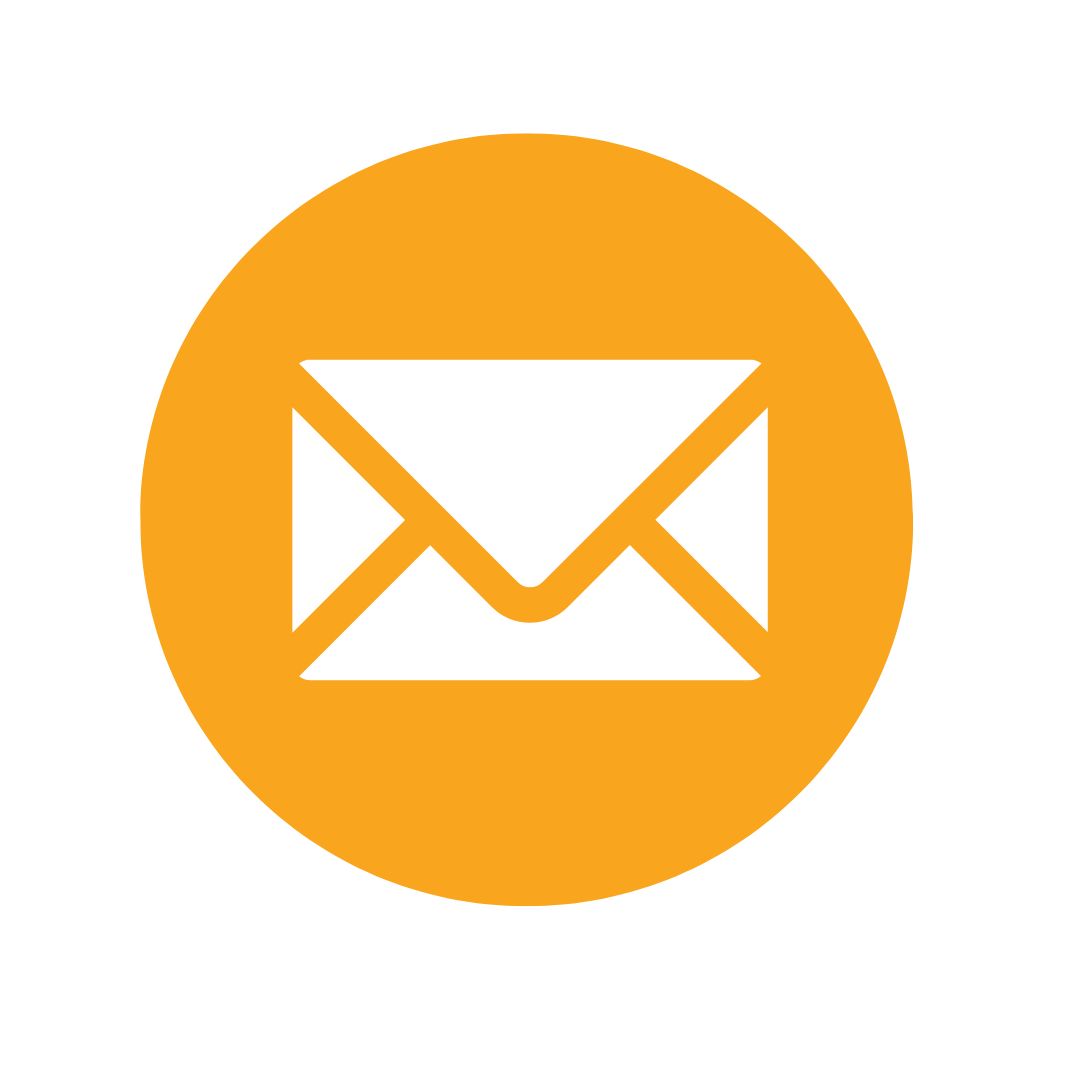Jak połączyć się przez Teams?
Jak ja się bałam zrobić pierwsze szkolenie przez Teams…. Nie używałam wcześniej tej aplikacji, więc skąd miałam wiedzieć, jak to się robi. Jednak wewnętrzna presja dążenia do doskonałości (to pewnie krytyk wewnętrzny, albo jak to ujęła Natalia de Barbaro w „Czuła Przewodniczka”, odezwała się we mnie moja wewnętrzna Królowa Śniegu. Ona często nie zgadza się na to, żebym czegoś nie umiała.
Myślę, że każdy może czuć lęk przed nowym. Nie każdy się może do tego przyznać, ale ja się przyznaję. Bałam się, ale spróbowałam. Niektórzy mówią „BÓJ SIĘ, ALE RÓB”. No to działałam. Najpierw testowałam Teams zapraszając do udziału siostry. Potem niewinna rozmowa biznesowa z osobą, która mnie nie zlinczuje, gdy się coś nie uda. Kolejnym razem już poprowadziłam przez Teams szkolenie z Word. Czy były problemy? Jasne, że tak. Były problemy z głośnikami (po obu stronach), problemy z Internetem, nienaładowane słuchawki, ale finalnie spotkanie UDAŁO SIĘ.
Z czasem pozwoliłam sobie poklikać w ustawieniach. Nauczyłam się zmieniać tło albo je rozmazywać. Potem w opcjach ktoś podpowiedział mi jak zmieniać mikrofon czy głośnik jak już miałam dodatkowy. Raz mi system się restartował zaraz po rozpoczęciu szkolenia i
choć zupełnie się nie znaliśmy, uczestnicy poczekali aż wrócę. Kiedyś też bateria mi padła i też tak samo uczestnicy wyrozumiale czekali. A wczoraj mimo, że już czuję się pewnie w Teams, nie udostępniłam uczestnikowi ekranu i nie zorientowałam się, że tak jest przez całe szkolenie, bo przełączyłam się na Word i z taką pasją i zaangażowaniem przekazywałam uczestnikom na sali informacje, tipy i wskazówki, jakie narzędzia pomogą im w codziennej pracy edycyjnej, że nie zauważyłam. No cóż. Dla uczestnika przygotuję instrukcję pisemną albo nagram krótki film z narzędzi Word, aby można było krok po kroku prześledzić, jakie okna i jakie narzędzia w Word używać, aby np. ratować dokument, który się rozformatował/rozstrzelił, lub jak pozbyć się szybko niedoskonałości z dokumentu takich jak podwójne spacje, sierotki/wdowy/bękarty itp.
Tak było u mnie. Kłopoty z Word wyzwoliły inne pomysły tj. dzielenie się wiedzą poprzez materiały „krok po kroku” i filmy video z instrukcją jak działać. Będzie się działo z Word w moim świecie. A dziś? Dziś dla Ciebie Instrukcja do Teams (patrz poniżej oraz obejrzyj video).
Mam nadzieję, że powyższe da Wam odrobinę ulgi, że nie musimy wszystkiego od razu ogarniać. Nowe technologie rozpowszechniły się totalnie od pandemii. Nie musimy wszystkiego umieć od razu. Trzeba wyjść ze stanowiska, że „Wszystko jest trudne zanim stanie się łatwe.” – Goethe.
To teraz Instrukcja: Jak połączyć się przez Teams.
Instrukcja opisowa
Obrazek Teams 1: Zaczynam moją prezentację od momentu, gdy na spotkanie jedna osoba zaprasza inne osoby. Tak wygląda zaproszenie od organizatora, która wysłana zostaje poprzez wiadomość e-mail. Aby połączyć się po prostu klikasz w link.


Obrazek Teams 2: Następnie tak wygląda Twoje okno. Jeśli nie masz aplikacji to wybierz połączenie przez przeglądarkę internetową.
Obrazek Teams 3: Tu moższe wpisać swoje dane – nazwę jaka będzie widoczna dla innych uczestników spotkania.


Obrazek Teams 4: Poprzez ikonę kamery włączasz lub włączasz kamerę, czyli albo się pokazujesz innym uczestnikom albo nie.
Obrazek Teams 5: Jeśli wybierzesz opcję „kamera włączona’ to drugą ikoną możesz od razu spowodować rozmycie tła pomieszczenia, w którym jesteś, aby inni uczestnicy spotkania nie widzieli, gdzie dokładnie się znajdujesz.


Obrazek Teams 6: Trzecia ostatnia ikona to mikrofon. Klikasz na ikonę, gdy chcesz włączyć mikrofon. Przy łączonym mikrofonie suwak ma fioletowe tło.
Obrazek Teams 7: Klikasz w ikonę mikrofon do skutku, klik-włączasz, klik-wyłączasz.


Obrazek Teams 8: Jak już jesteś gotowy to klikasz DOŁĄCZ TERAZ. Prawda, że łatwe 🙂

Obrazek Teams 9: Tutaj wybierz, jeśli chcesz zmienić ustawienia audio.
Obrazek Teams 10: jeśli wybierzesz ikonę z Obrazka 9 to pokażą Ci się ustawienia audio i video. Możesz tak wybrać inne sprzęty jeśli masz dodatkowe oprócz wbudowanych w komputer.


Obrazek Teams 10A: zwróć uwagę, że mamy tu w opcjach ustawienia urządzania także usuwanie szumów. Opcja WYSOKA eliminacja szumów może pomóc Ci nadawać bez zbędnych odgłosów. Wybierz NISKA jeśli chcesz aby uczestnicy słyszeli muzykę, gdy mówisz.
Obrazek Teams 2A: Tu dygresja do obrazka 2. Tam było okno, które się pokazuje, gdy nie masz aplikacji i włączasz się przez przeglądarkę internetową. A tu obraz przedstawia okno, którego się spodziewaj, gdy już masz aplikację Teams. Jak jesteś gotowy to wybierasz guzik DOŁĄCZ DO SPOTKANIA


Obrazek Teams 11: Teraz mamy okno, które widać, gdy dołączymy do spotkania. W awatarze może być widać inicjały osób, albo ich zdjęcie – w zależności od opcji, którą oni wybrali. Możesz też widzieć obraz z ich kamery, jeśli chcą się Tobie pokazać.
Obrazek Teams 12: Jak już trwa spotkanie i chcesz udostępnić swój ekran innym uczestnikom spotkania to wybierasz ikonę UDOSTĘPNIJ.

Obrazek Teams 12A: Najlepiej będzie gdy udostępnisz cały EKRAN, nie tylko okno. Wtedy możesz pokazywać różne aplikacje: Word, E-mail, ect. Przechodzenie pomiędzy ekranami ułatwi skrót ALT+TAB.


Obrazek Teams 13: Jak już nie chcesz udostępniać ekranu to klikasz ZATRZYMAJ UDOSTĘPNIANIE. Warto wiedzieć, że inna osoba może także sama zacząć udostępniać swój ekran, wtedy automatycznie Twoje udostępnianie się zatrzyma. Jest także opcja, gdy Ty prezentujesz, że inny uczestnik może poprosić o kontrolę nad Twoim ekranem.
Obrazek Teams 14: Ikona TRZY KROPECZKI to wejście do opcji. Prezentuję miejsce, gdzie można włączyć nagrywanie spotkania.


Obrazek Teams 15: Tutaj oznaczyłam dla Ciebie opcję włączenia CHAT, czyli po prawej stronie pojawi się okno, gdzie uczestnicy spotkania mogą pisać do siebie wiadomości, widoczne w realnym czasie.
Obrazek Teams 16: Tutaj chciałam Ci pokazać jak wygląda ekran Uczestnika spotkania, np. wtedy kiedy ja, ekspert-praktyk prezentuję dokument Word, w którym pokazuję jak naprawić numerację.


Obrazek Teams 17: Jeśli spotkanie chcesz zakończyć wybierz czerwoną ikonę, po prawej stronie „OPUŚĆ” i spotkanie zakończy się.
Mam nadzieję, że powyższe informacje albo film video okażą się pomocne, gdy będziesz chciał korzystać z aplikacji Teams. Ja zapraszam do konsultacji z Word, jeśli potrzebujesz wyjaśnić jakieś Wordowe kwestie.
Pozdrawiam serdecznie,
Beata